Microsoft PowerToysのKeyboard Managerでソフト的にキーの交換をしてみました。
ここにこのキーがあればいいのにと思うことがあります。
例えば、「A」の左は「Ctrl」じゃないと嫌みたいな。
私は、昔Unixの人だったので、そうでした。でも、Windowsを使うことの方が長くなってからはそうでなくてもよくなりました。(というか、Emacsを使わなくなってからというのが正解かもしれません。)
キーの交換は、昔はレジストリでやったものですが、今ではオフィシャルでできるようになっています。
Windows 11ではOSの機能でできるようになっているみたいだし、IMEの機能でもできる(この場合は変換時のみかな?)ようです。
今回は、Microsoft PowerToysのKeyboard Managerでやってみようと思います。
Keyboard Managerは「キー」と「ショートカット」の再マップができます。「キーの再マップ」は既存のキーを別のキーに割り当てます。また「ショートカットの再マップ」は、既存のショートカットに別のアクションを割り当てます。
まず、Microsoft PowerToysをインストールします。Microsoft Storeからできます。
- PowerToysを起動して、左のメニューから「Keyboard Manager」をクリックします。
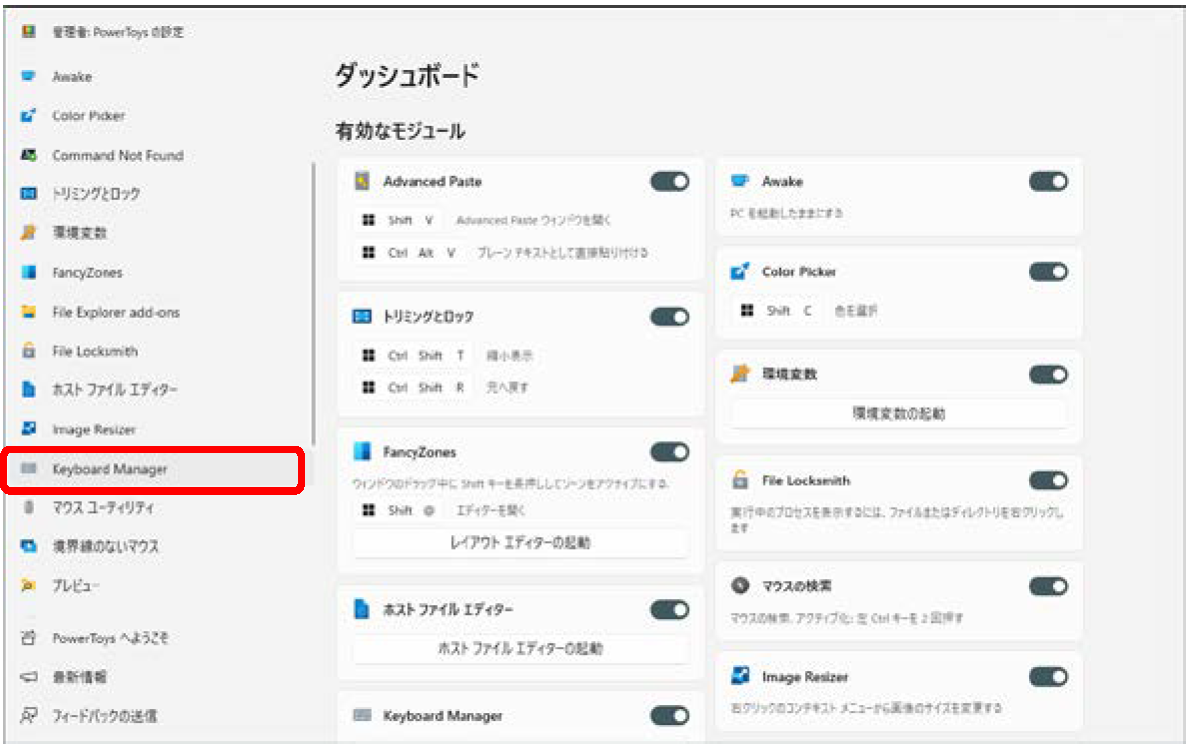
- 「Keyboard Managerを有効化する」をクリックしてオンにします。
- 「キーの再マップ」をクリック
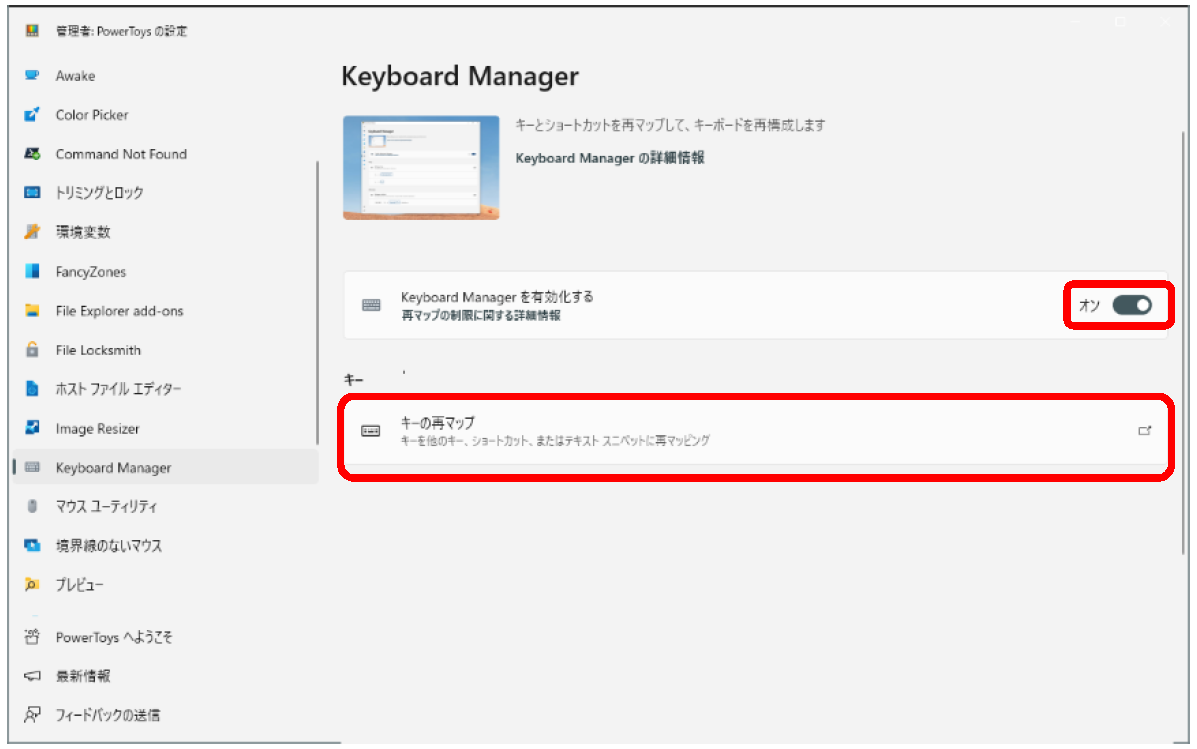
- 「キーの再マップの追加」をクリック
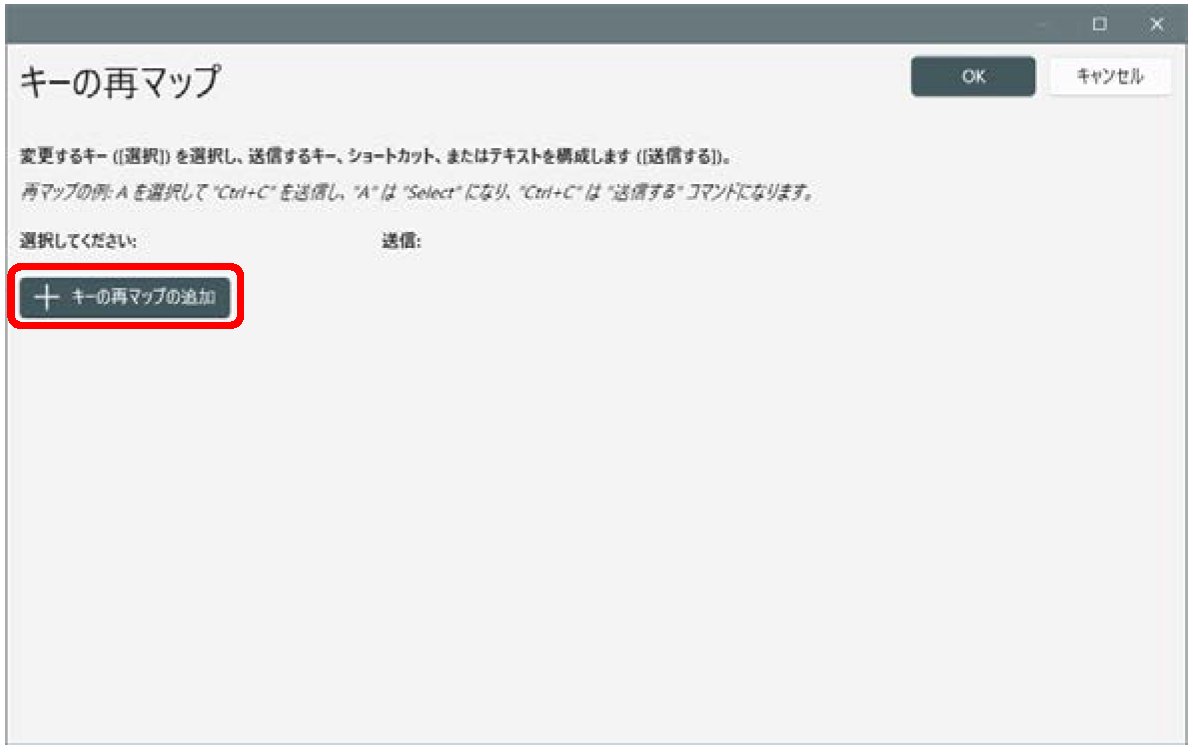
- 「選択」をクリック この画面を見て、 「選択」の下のドロップダウンリストからキーを選択し、 「キー/ショートカットの~」の下のドロップダウンリストからキーを選択すれば、前者のキーと後者のキーが入れ替わることはなんとなく想像できると思います。でも、リストのどこがどのキーに当たるのかがわかりません。そこで「選択」をクリックします。
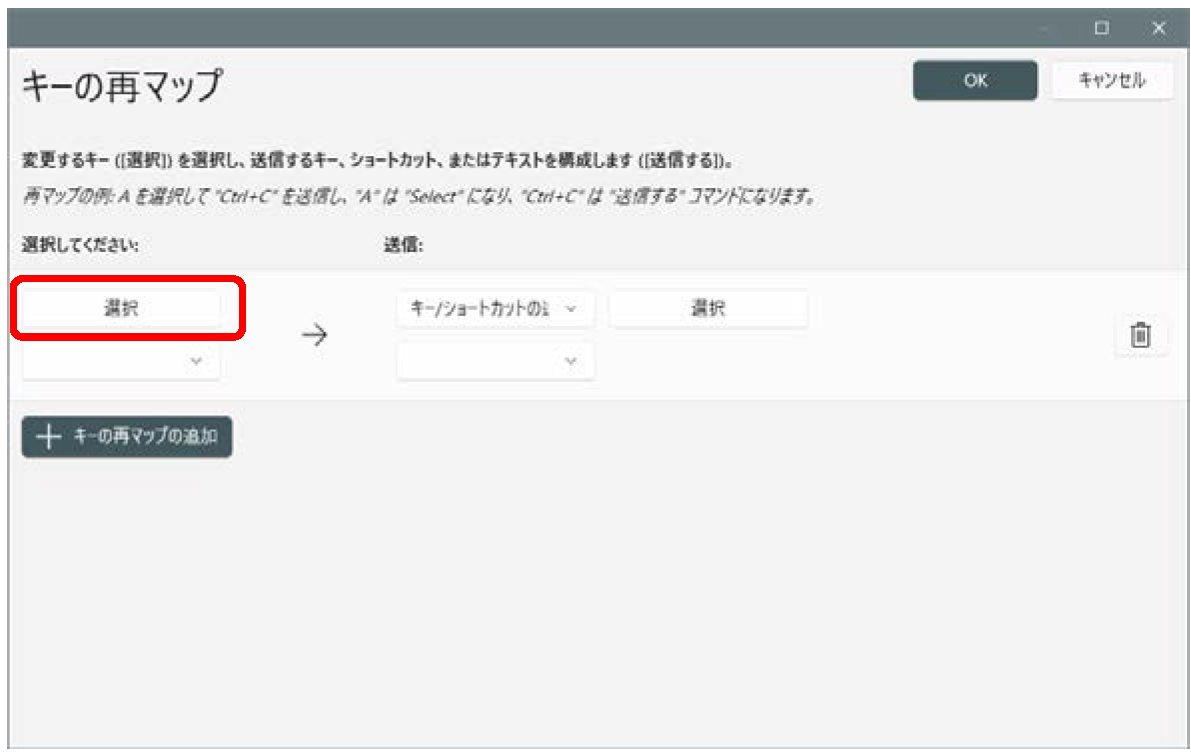
「選択したキーボードでキーを選択する」画面が表示されます。 - 交換するキーを押します。
「S」キーを押すと、画面に「S」が表示されます。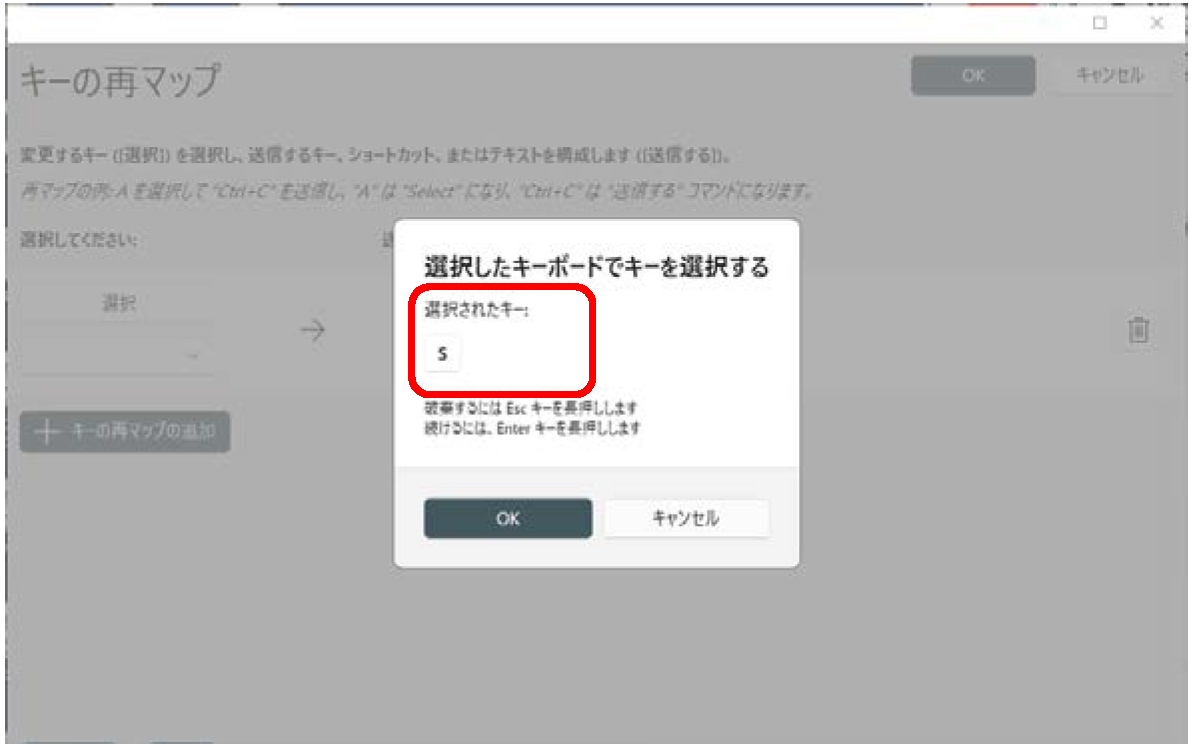
今回は、「半角/全角」キーを押します。 - 「OK」をクリック
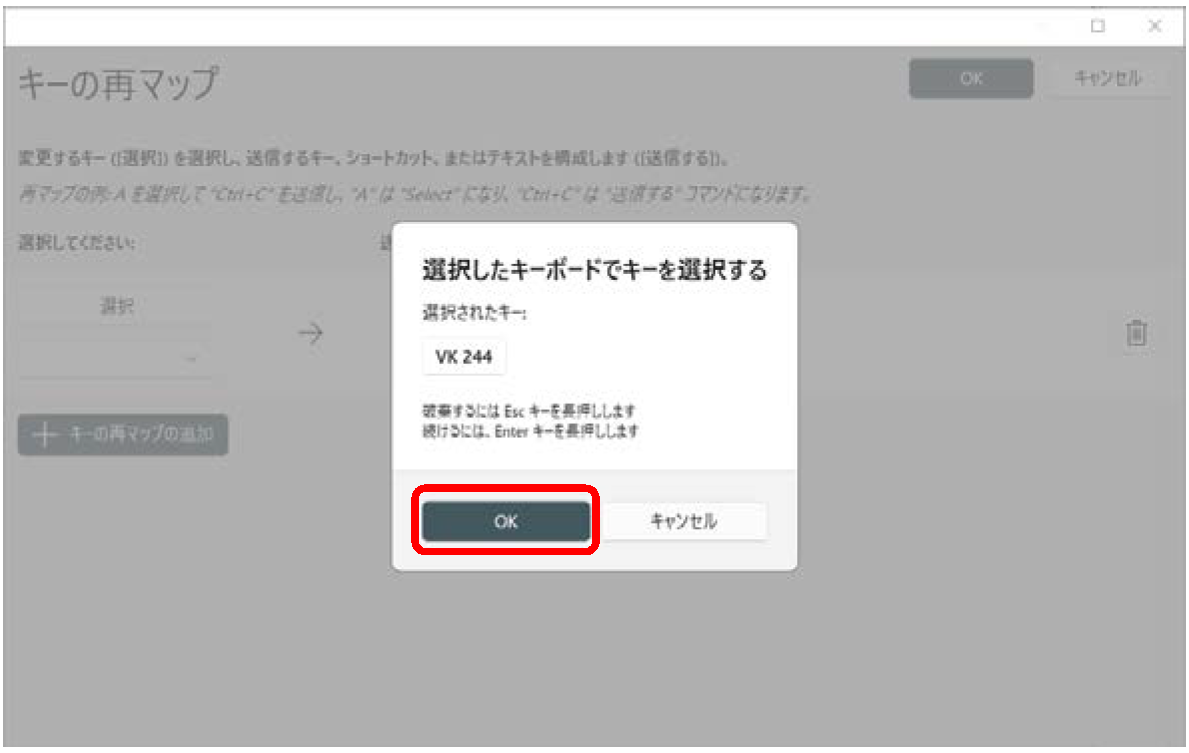
- 「選択」をクリック
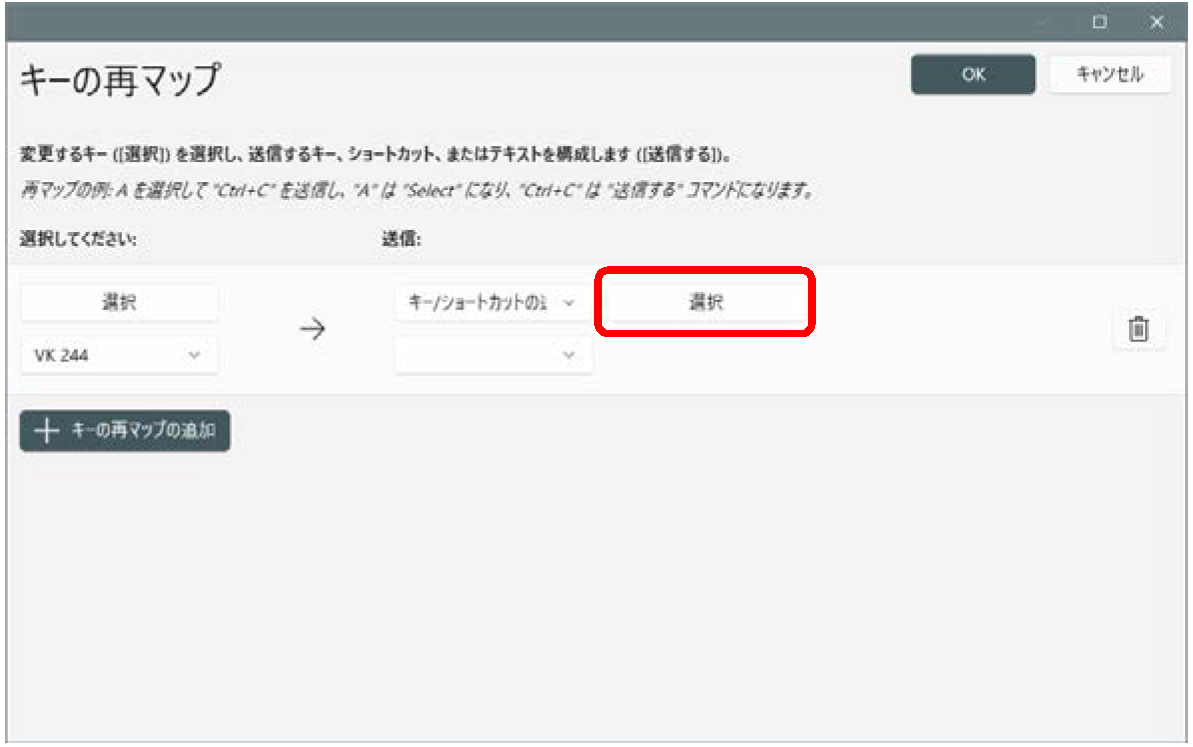
- 「無変換」キーを押す
- 「OK」をクリック
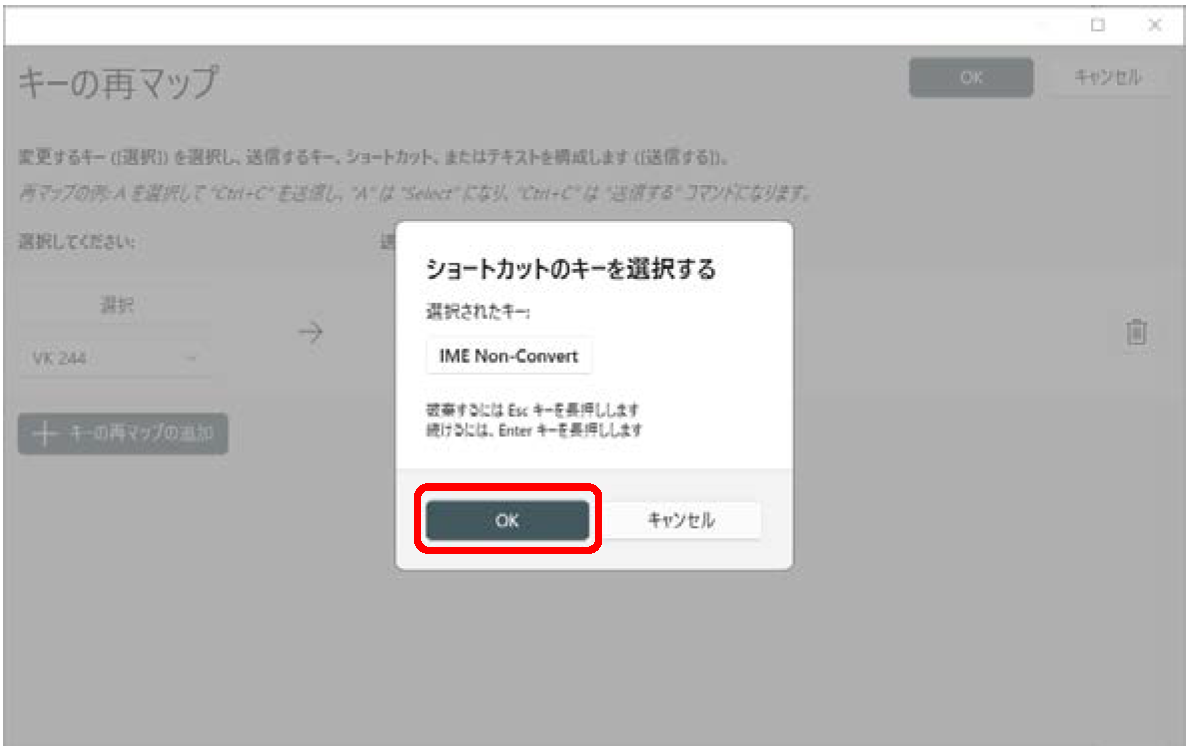
「半角/全角」キーと「無変換」キーが入れ替わりました。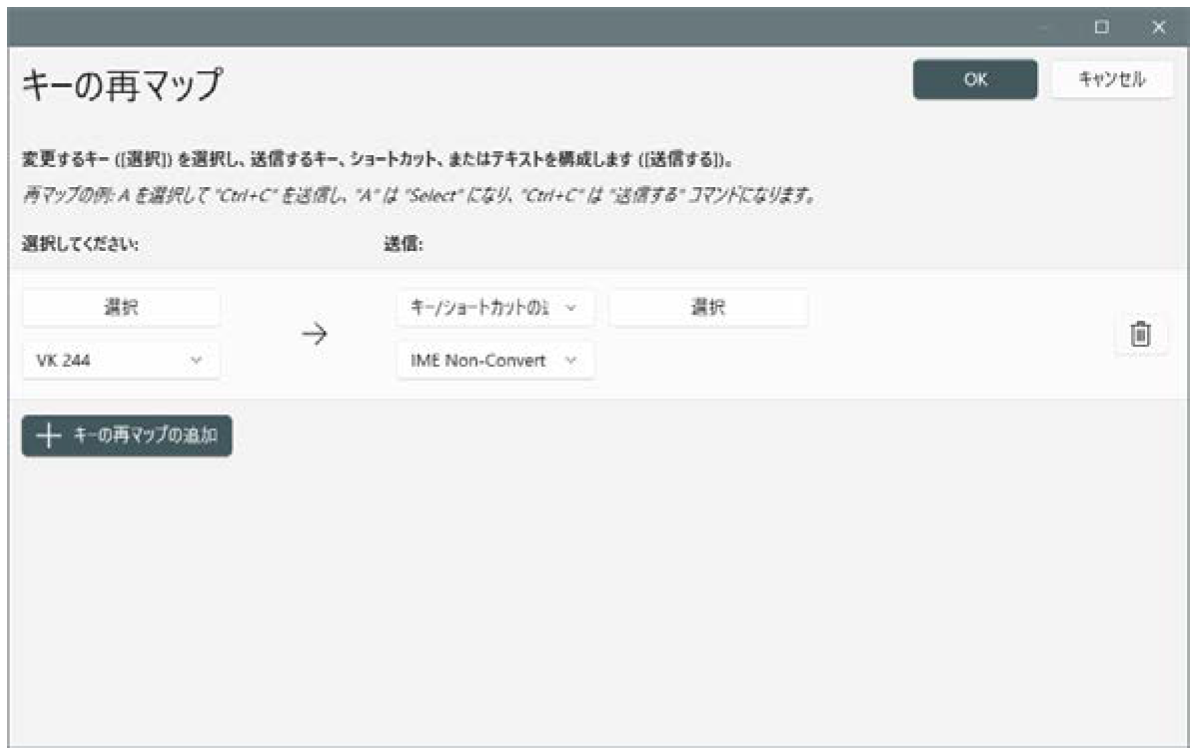
次に「無変換」キーと「半角/全角」キーを入れ替えます。 - 「キーの再マップの追加」をクリック
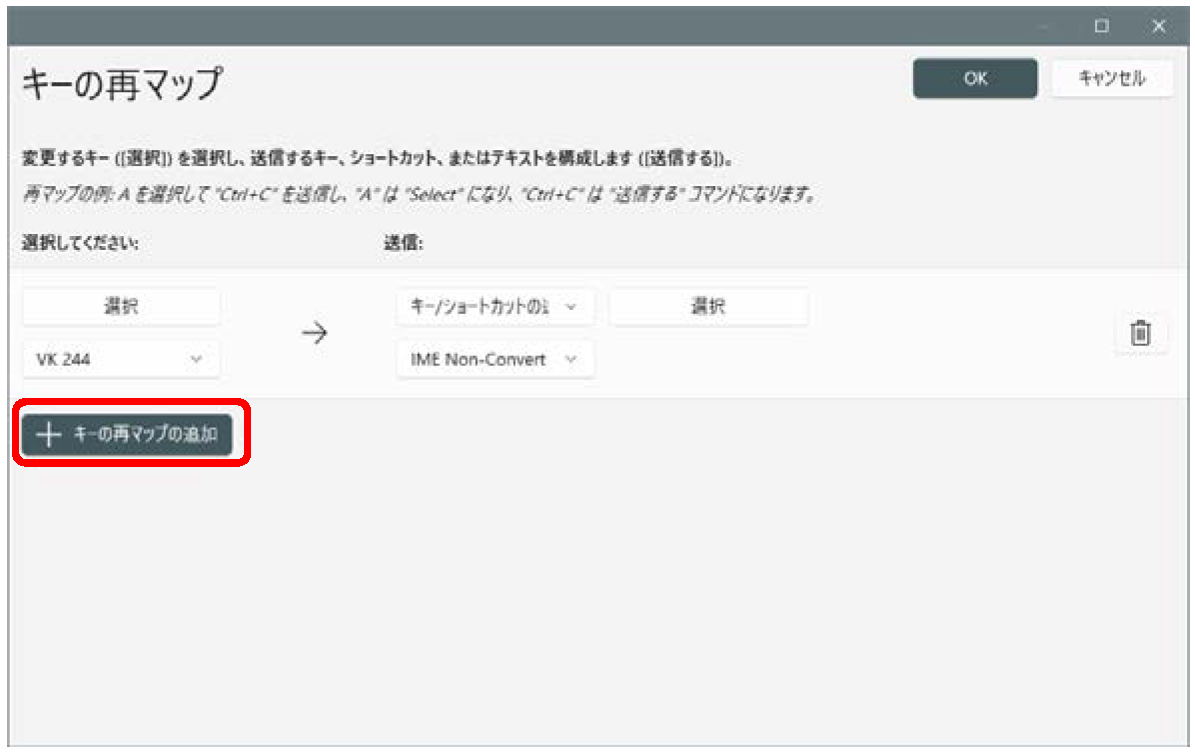
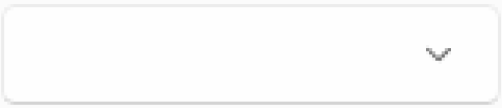 をクリック
をクリック- 表示される一覧から「IME Non-Convert」をクリック
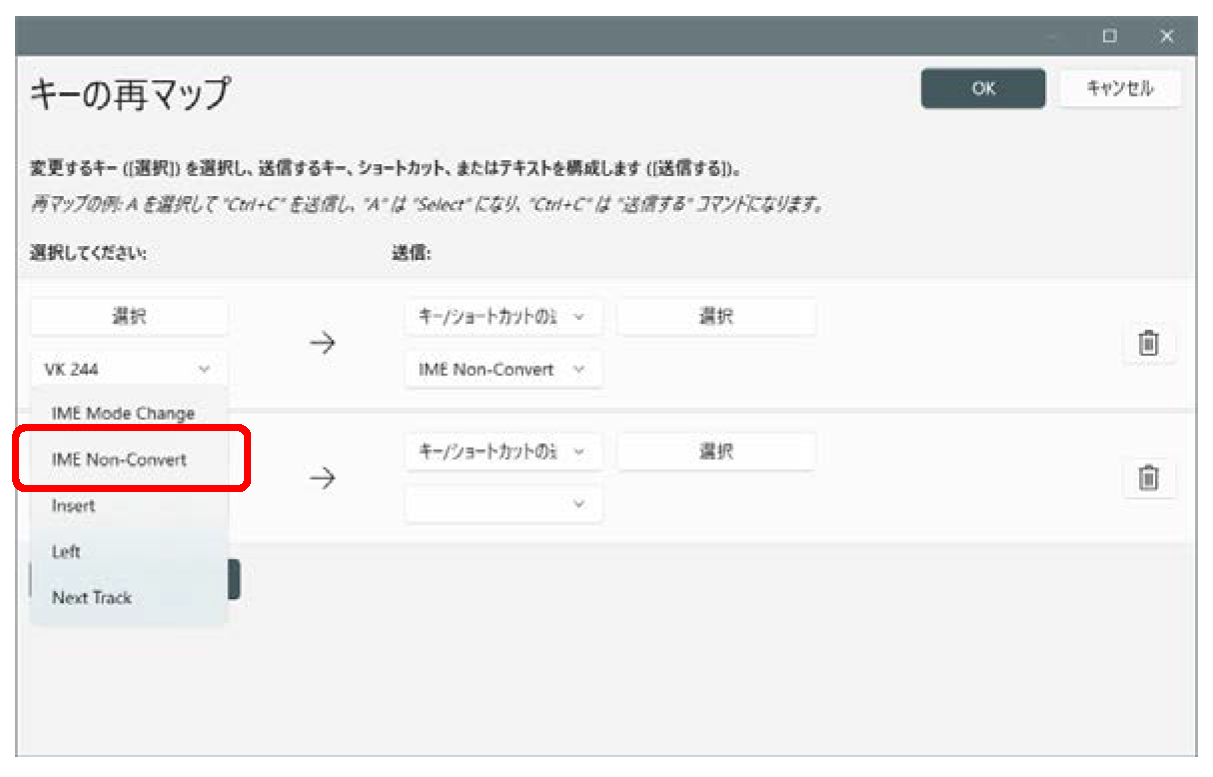
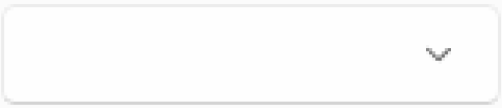 をクリック
をクリック- 表示される一覧から「VK244」をクリック
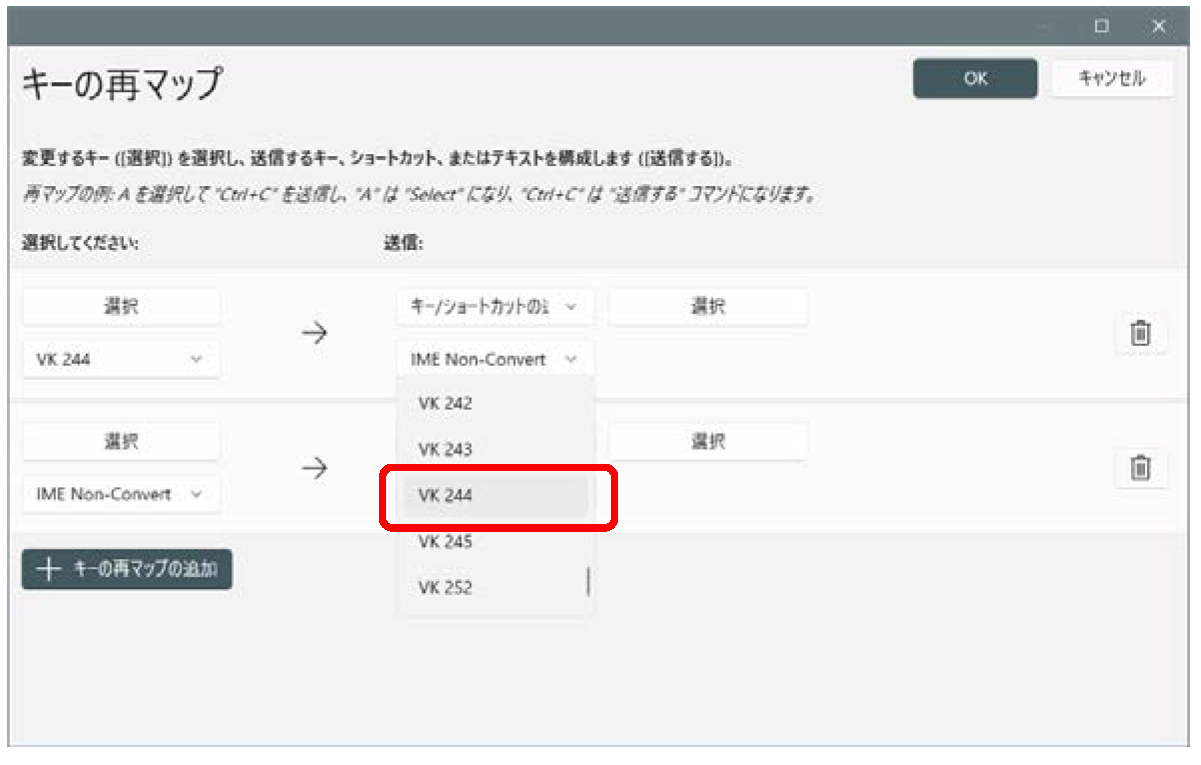
- 「OK」をクリック
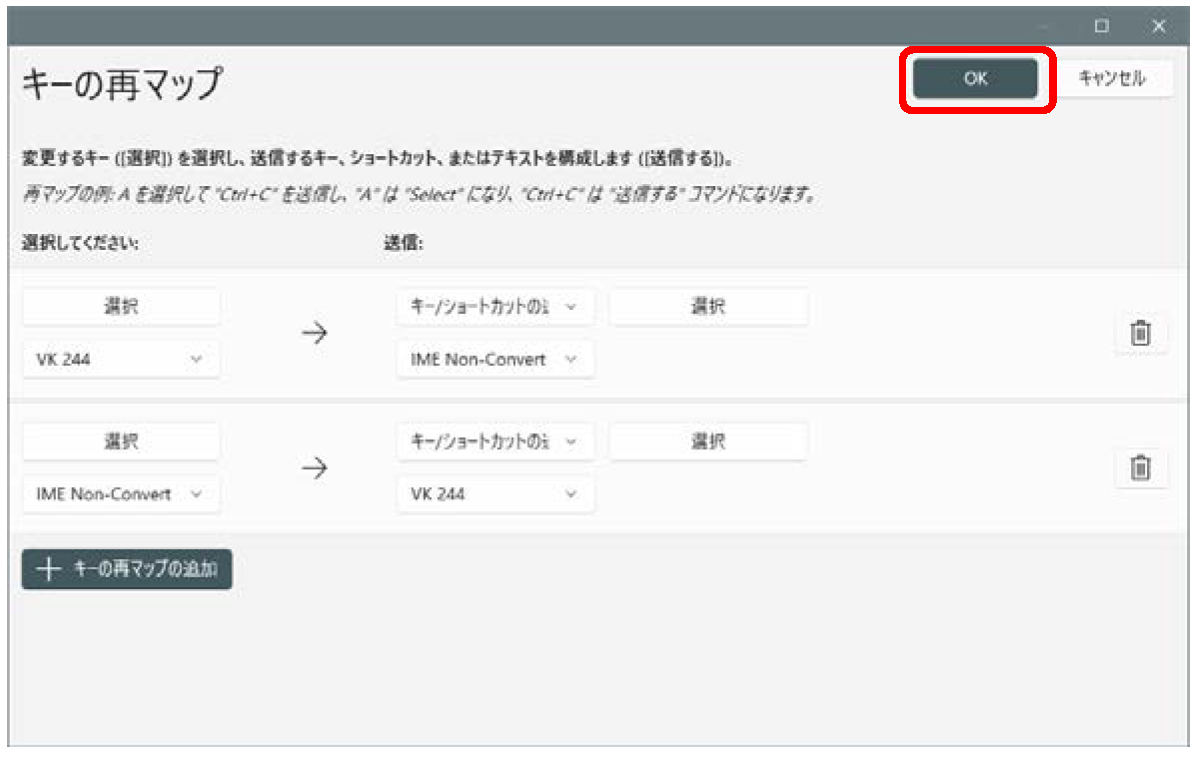
以上で、キーの再マップができました。
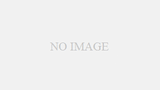
コメント